Never Lose Content With Shared Drives
- Melissa Brayall
- Jan 13, 2023
- 3 min read
Have you ever tried to access a document from your Drive only to realize it is no longer there because it was actually owned by someone who left the district (or graduated)? Once people leave the district for whatever reason, their accounts become disabled. After a few months, they are deleted completely. 20 days after they are deleted...everything is completely gone. If you are REALLY unlucky, that could mean that YEARS worth of video recordings of concerts, plays, events, etc. have been permanently deleted (yep...happened to me in my last job).
What is the answer?
Shared Drives!

What is a Shared Drive?
A Shared Drive is a shared folder that is owned by the District. Anyone can be given access to the Shared Drive. All files in the Shared Drive are owned by the district, NOT by the individual who created them.
Why is this important?
In my unfortunate scenario in my last job...if all of our video files had been saved in a Shared Drive, they would have been owned by the district. Instead, they were owned by the teacher before me and then shared with me. Eventually, they deleted my predecessor's account - and with it, all of those files. Files owned by the district do NOT get deleted when individuals leave.
What is the downside?
Technically, you are giving up "ownership" of your documents. If you put a project or assignment into a Shared Drive, you don't own it anymore. You CANNOT move something out of a Shared Drive and back into your own. If you want your own copy back - you need to make a copy of the document.
When should I use a Shared Drive?
You should use a Shared Drive for any situation where you want files to remain in place even if people leave or change. Some possible examples:
Clubs/Organizations
Committees
PLCs
Departments
How do I set up a Shared Drive?
Easy! Let's walk through it.
1. Go to your Google Drive. On the left side, click on "Shared Drives". Then click the "New" button and enter the name you want for your Shared Drive:

2. Click Manage Members and add the people you want to have access:

What do all of those different permissions mean?

You already know the first two - Viewers are able to see the content, but cannot comment or make any changes. Commenter can view and make comments, but cannot make changes. The next three are specific to Shared Drives so you can better control who has the ability to make changes to your content:
Contributor - A contributor can add new files to the Shared Drive and edit the files that are already there.
Content Manager - A content manager can add and edit, but they can also move files within the Shared Drive and delete files out of the Shared Drive.
Manager - A manager can add, edit, move, and delete as well as add new members to the Shared Drive, change member permissions, and change the Shared Drive settings
Shared Drive settings?? What is that??
If you are a Manager of a Shared Drive, go inside of that Shared Drive and click on the name in the top. Then click Shared drive settings:
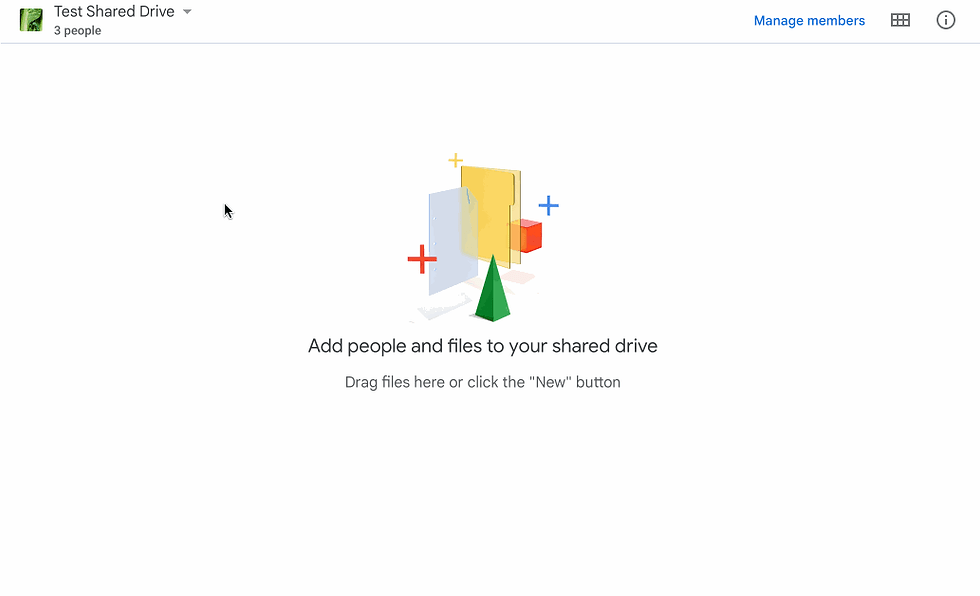
As you can see, these settings give you even MORE control over how your documents are shared.
I have TONS of stuff in my Drive that I think should be in a Shared Drive...what do I do??
As long as you are at least a Contributor to a Shared Drive, you can drag and drop your files from your own Drive into the Shared Drive. The easiest way is to navigate to wherever your documents are that you want to move and then use the little triangle next to Shared Drives on the left sidebar to see the Shared Drives you have access to. Then drag and drop your files. You will get a warning telling you that you will lose ownership of your file and that it cannot be undone.

Yep, definitely still confused. Can you help?
Absolutely! Schedule time to work with me and I will help you decide if Shared Drives are right for you and I will help you set one up.






Comments